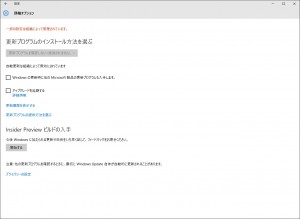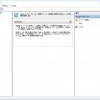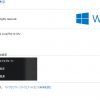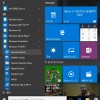WINDOWS10の自動更新の設定で以前は下記が選択できました。
a) 更新プログラムを自動的にインストールする (推奨)
b) 更新プログラムをダウンロードするが、インストールを行うかどうかは選択する
c) 更新プログラムを確認するが、ダウンロードとインストールを行うかどうかは選択する
d) 更新プログラムを確認しない (推奨されません)
WINDOWS10では選択肢がない
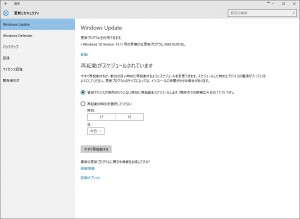
詳細オプションも・・・。
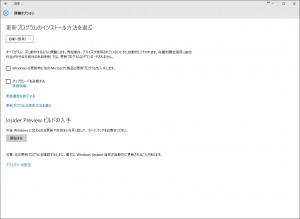
WINDOWS10のprofessionalとEnterprise のみ下記の方法で更新を止めることが出来そうです。
【1】管理者でコマンドプロンプトを開く
Cortanaにcmdと入力して[ENTER]
![]()
コマンドプロンプトにマウスカーソルを当てて右ボタンを押して管理者として実行を左ボタンでクリック
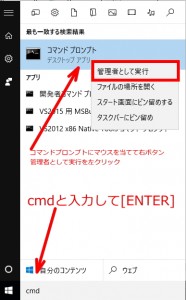
コマンドプロンプトが表示されます(この時 C:¥windows¥system32 を確認)
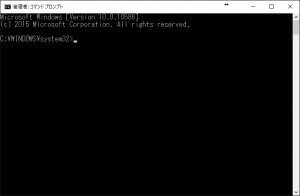
【2】ローカルグループポリシーエディターを起動
コマンドプロンプト画面で gpedit.msc と入力して[ENTER]
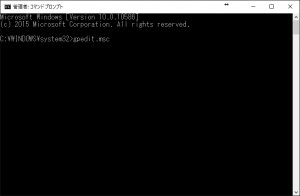
ローカルグループポリシーエディターが起動します
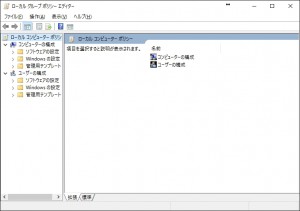
[コンピューターの構成] – [管理用テンプレート] – [Windows コンポーネント] – [Windows Update]と移動
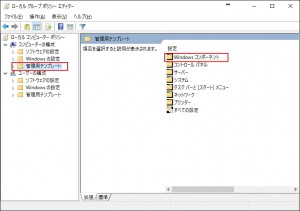
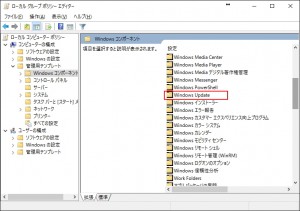
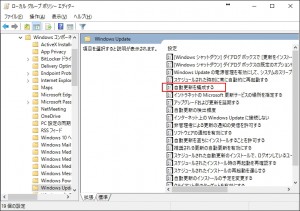
[自動更新を構成する] をダブル クリックします。
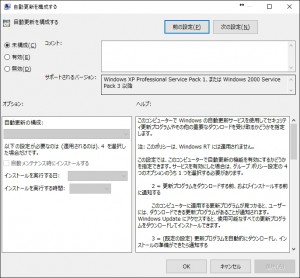
未構成・有効・無効で無効を選択して[OK]を押す
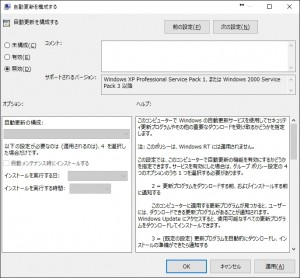
ローカルグループポリシーエディターを終了します
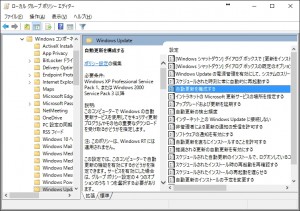
先ほど開いてあるコマンドプロンプトで gpupdate /force と入力して[ENTER」押す
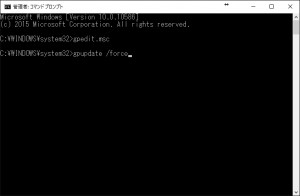
ポリシーの更新と更新結果が表示されます
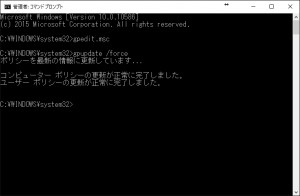
コマンドプロンプトを閉じてWINDOWS10を再起動します。
起動しましたら[設定]を開き、更新とセキュリティをクリックします
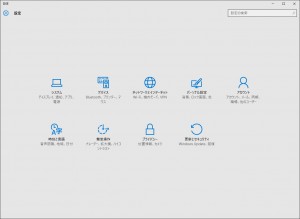
[一部の設定は組織によって管理されています]の表示されます
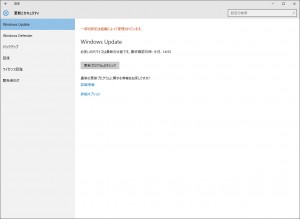
詳細オプションをクリックすると[一部の設定は組織によって管理されています]と[更新プログラムを確認しない(推奨されません)]のボタンが押せないようになります。